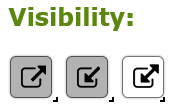Edit A Knowledge Base Article |
|
Permission to add a edit article from a ticket or from within the Knowledge Base area is done in the Admin area. If you do not have permission, see your system admin.
Select the article to be edited by entering the KB number or using key words in the Search bar at the top of the page.

Click on the Edit button at the top of the screen:
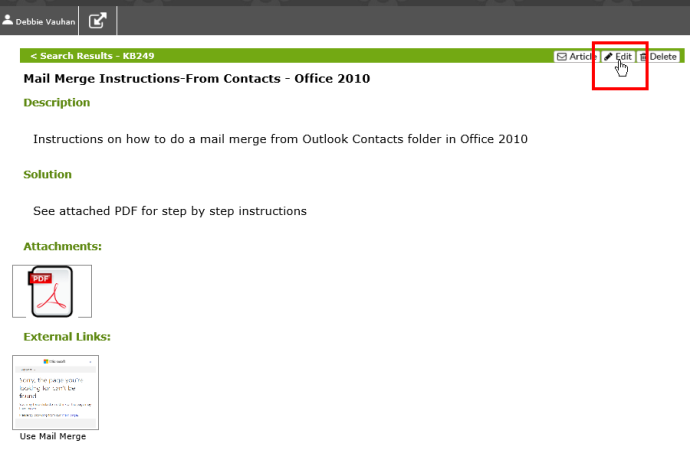
The screen will change, and each area will be available for editing.
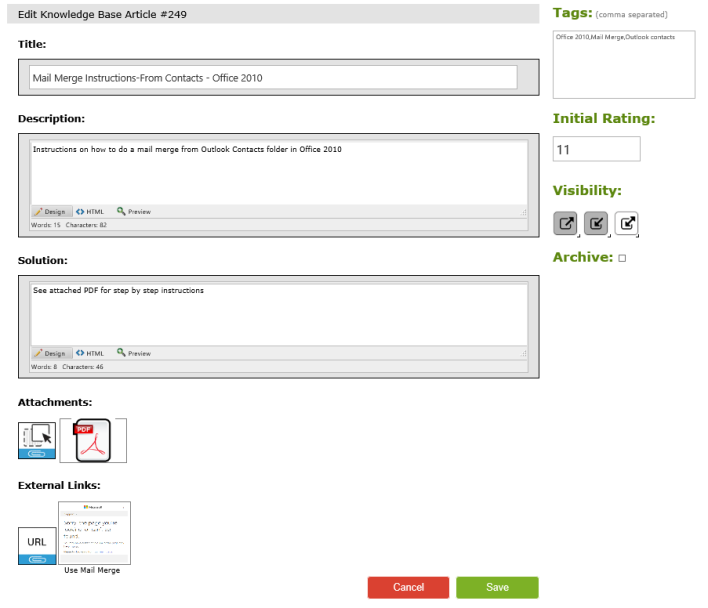
| Title | Put in a title for your article. |
| Description |
A brief description of the article. If you are adding the article from a ticket, the number and description will auto fill, and may need to be edited. |
| Solution |
Type in the detail of the solution. If the article is being added from a ticket, the action notes will auto fill in the solution and may need to be edited. |
| Tags | Add tags related to the article. These will show up on the home page of the Knowledge Base, and will aid in searching articles |
| Initial Rating | Leave this blank. As the article is rated, it will auto fill. |
| Visibility |
There are three levels of visibility for the articles: External (visible to external end users), Internal (visible only to internal users) or Both.
For more options using Visibility, click here. |
| Archive |
If visible, check this box to archive an article. Note: Once archived, only Super Admins will be able to access the articles. |
| Attachments | Add attachments relevant to the article. This is available if attachments are allowed on your copy of Revelation. |
| External Links | Add URLs related to the article. Once the article refreshes, there will be a thumbnail of the site shown. |
Once you have completed your edits, click on the Save button at the bottom of the article. If you don't want to save your changes, click on the Cancel button.